Terminology
The use of the terms 'screen reader' and 'document reader' is intentional. The term 'document reader' is more descriptive about the function of the reader: to read aloud from a document or website. A screen reader, however, reads whatever is on the entire computer screen and is not limited to a single document or website. Most of the time, when we hear people use the term 'screen reader' they are referring to document readers.
Formatting Documents
Screen and document readers all need various cues to accurately read documents. This is why it is very important to utilize text styles and other navigational tools available through different programs. Readers will often look for built-in indicators to organize themselves within a document. Reading order can be difficult for a reader to capture accurately if a document is not organized with accessibility in mind. When you create a document for a diverse group of users and you want those users to be able to listen from a reader, make sure that you listen to the document through a reader in order to know where to adjust the reading order.
Screen Reader
A screen reader is a piece of software that is used to navigate the entire computer screen using a keyboard. Screen readers are designed for users who are blind or low vision. A screen reader might be used to open a file on a desktop, to navigate through google search results, or to read the content of a news article on a website. When reading documents or web pages, screen readers rely heavily on proper accessibility of the document/page, such as including alt text for images, having content properly tagged, etc. If you were reading a Word document about the history of emus, the screen reader might start by reading “Word Document. History of Emus. Autosave off. Save. Undo. Redo. File. Home. Insert…”.
Document Reader
The phrase ‘document reader’ is not a universally accepted term. These types of readers may be referred to as screen readers, PDF readers, web readers, read out loud, or another similar term. Across the Olin Accessibility Hub, a ‘document reader’ refers to a program, often built-in to an application or browser, that reads the content of a document or page. Document readers are designed for users with some amount of vision. A document reader might be used to read the content of a news article on a website or to listen to a PDF of a textbook. Document readers don’t rely on a document/page having proper accessibility, such as alt text, tagging, etc, since the user is still navigating the document by sight. A document reader is often controlled using a mouse and a ‘touch to read’ function, which starts reading from where the user clicked. If you were reading a Word document about the history of emus, the document reader might start by reading “The Emu War was a nuisance wildlife management military operation…”.
Document Reader Recommendations: Natural Reader and Word Read Aloud. See below for a comparison of these two applications.
Screen Readers vs. Document Readers
A screen reader is a piece of software that is used to navigate the entire computer screen using a keyboard. They are designed for users who are blind or have low vision and take time and practice to learn. A document reader (also known as a PDF reader, web reader, read out loud, or by similar terms), is a program, often built-in to an application or browser, that reads the content of a document or page. Such readers are designed for users with vision and are controlled using a mouse. The following recommendations are for two free document readers.
Feature Comparison Table
Features | Natural Reader (Free Version) | Word Read Aloud |
Voices | Uses built in voices on your machine. | 2 |
Speed Adjustment | 50 WPM to 540 WPM | Large range of speeds |
Follow Along | Shows sentence and word that is being read. Adjustable colors. | Shows word being read. No color adjustment. |
Controls | Pause/play, back or forward a sentence, place cursor to play | Pause/play, back or forward a sentence, place cursor to play |
Reads | Text documents, text-based PDFs, webpages | Word text documents |
Available on | Website, Chrome Extension, App, Software Download | Word Software, Word App, Word Online (in Immersive Viewer only) |
Additional Features |
|
|
Highlighting and commenting | No | Yes |
Edit Pronunciation | Yes | No |
Adjust font and text size | Yes, default or dyslexia friendly font | Yes, all fonts and sizes |
Adjust page/text color | No | Yes |
Access | naturalreaders.com/online | In Word; Review à Read Aloud |
Instructions: Natural Reader
Go to https://www.naturalreaders.com/online/ or download the Natural Reader App. Select ‘Add Files’ and choose your file format. Note that you will not be able to upload scans or images using the free version (see ‘OCR Scanning in Adobe Acrobat’ for a workaround).
Once the file has loaded, use the controls on the top bar to adjust the voice and speed and to pause/play and move around the document. Access settings using the three dots in the top right corner. The convert to mp3 and scan to text functionalities are not available in the free version, but all other settings can be adjusted. Use the ‘A’ icon on the top right to adjust the text size and spacing. Use the ‘CC’ icon in the top right to toggle the caption view, shown below.
If you choose to create an account, your documents will be saved in your library, which can be accessed using the menu bar on the left.
OCR Scanning in Adobe Acrobat
The free version of Natural Reader will not perform OCR scanning and will not allow you to upload images or scanned documents. To read scanned documents with Natural Reader, you will first have to perform OCR scanning on the document in Adobe Acrobat. Open the document in Adobe Acrobat. Navigate to ‘Scan and OCR’ () using the ‘Find Tools’ button on the right bar (
).
Select ‘Recognize Text’ à ‘In This File’, then select the blue ‘Recognize Text’ button. A loading bar will appear in the bottom right corner as the OCR recognition is performed. Once the loading bar completes, go to ‘File’ à ‘Save’ and save the document. You do not need to save the document with a new name, but you can if you would like. The documents appearance will not change, but the document has now been converted to editable (and therefor readable) text. Open the document in Natural Reader.
Word Read Aloud (Desktop Software Version)
Word Read Aloud looks and acts a bit differently across the desktop, online, and app versions. For all versions, first open a document in Word (for PDF documents, see ‘PDF to Word in Adobe Acrobat’).
In the desktop software, open Read Aloud by going to ‘Review’ à ‘Read Aloud’.
This will open a small control bar on the top right of your document window. Place the cursor where you want to begin reading and select play. Use the arrows to move back or jump forward a sentence. Open the settings to adjust the speed and select from two voice options. Use the X button to quit Read Aloud.
Read Aloud is also available in the Immersive Reader and can be accessed by going to ‘View’ à ‘Immersive Reader’ à ‘Read Aloud’.
Read Aloud is available under ‘Review’ and in the Immersive Reader on the app but is only available in the Immersive Reader on the online site. Read Aloud’s appearance differs across platforms, but the functionality is relatively the same.
PDF to Word in Adobe Acrobat
PDFs can easily be converted to Word documents in Adobe Acrobat. Open the document in Acrobat and navigate to ‘Export PDF’ (![]() ). Select ‘Word Document’ under ‘Microsoft Word’ and press the blue ‘Export’ button.
). Select ‘Word Document’ under ‘Microsoft Word’ and press the blue ‘Export’ button.
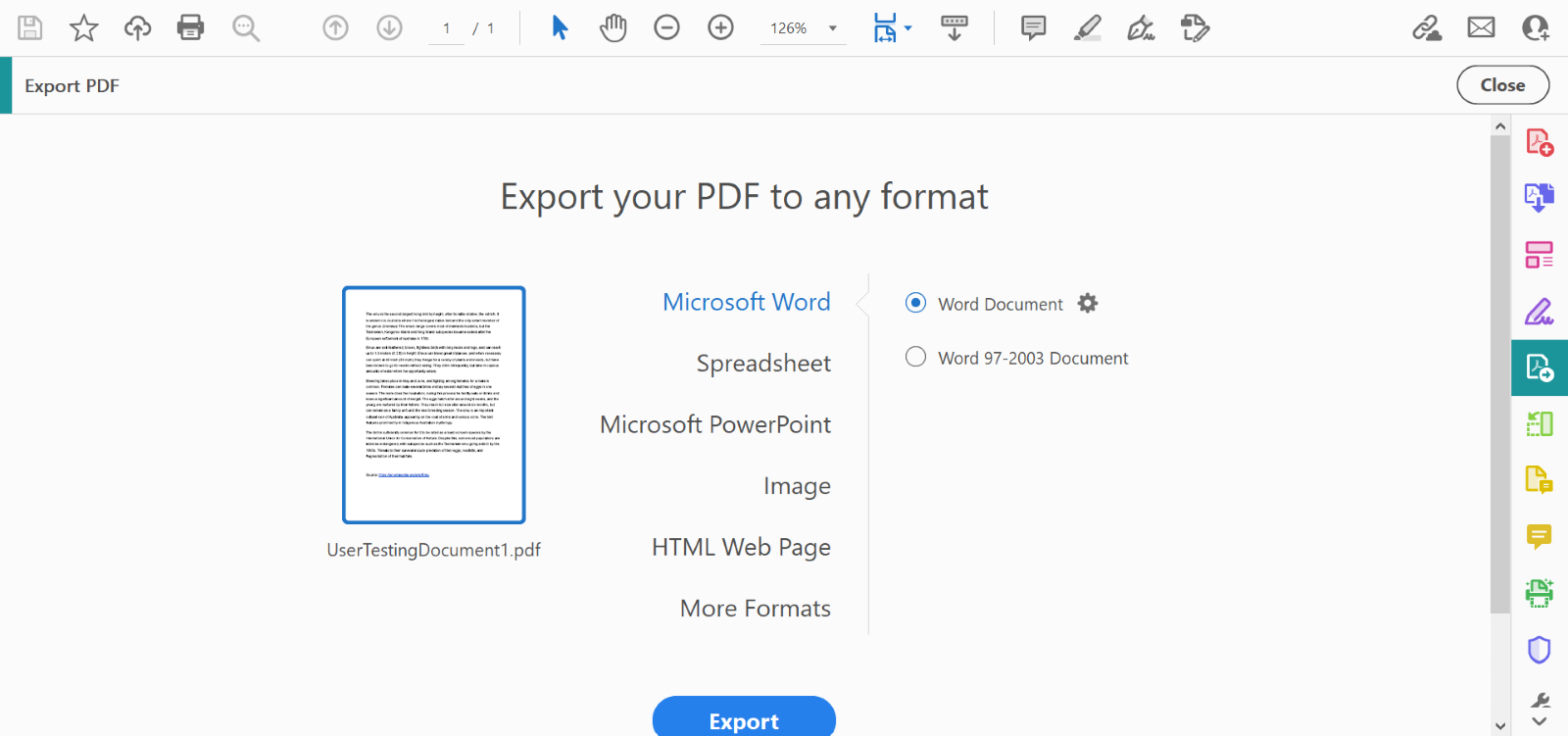
Select the destination to save the document and press save. A loading bar will appear on the bottom of your document. When the bar is finished, a Word window will open with your new document. PDF to Word exports work best on text based, editable documents, but exporting to Word will automatically perform an OCR scan if the document is not editable.
