What is Read and Write?
Read and Write is a “literacy support tool that offers help with everyday tasks like reading text out loud, understanding unfamiliar words, researching assignments and proofing written work”. It is a software download for your computer, and also comes as an extension for Chrome (which allows it to be used in Google Docs). The download and the extension have slightly different features but many are shared across both platforms. This review will focus on the text to speech, speech to text, scanning and PDF reading, screen masking, and highlighting features of the software, as well as the website reading of the Chrome extension.
Text to Speech
The text to speech capabilities are a central feature of Read and Write. They operate as a mouse-controlled document reader (as opposed to a keyboard-controlled screen reader), meaning the user places the cursor where they want the reader to begin reading and use the mouse to operate the controls. Read and Write highlights text as it reads, and the user can change the highlight colors in the settings. Some color options will show which sentence is being read as well as highlight the individual word being read, while others will only highlight the word. Read and Write has five voice options and a large range of speeds.
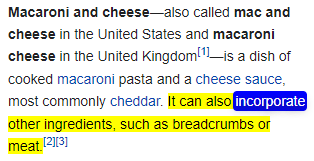
The software does not recognize or incorporate text styles into the spoken words, so it is necessary to follow along visually to know whether a section of text is a heading, paragraph, figure label, etc. That being said, it does seem to follow the reading order of the document if one is specified. Lastly, Read and Write does not read alt text.
Speech to Text
The OAT team found the speech to text capabilities of Read and Write to be lacking. The program doesn’t listen and write at the same time; it takes spoken input, waits for the user to stop speaking, processes, then types out the spoken words. OAT testers found this frustrating as they preferred to see their words appear on the screen much quicker and be able to edit in real time. Additionally, they found that using this program took more time than similar programs as they frequently paused in order to be able to see the text.
PDF Reader
Read and Write’s PDF reader uses OCR scanning to read non-text based documents. The PDF reader’s OCR scan does not significantly alter the appearance of the PDF, and the OAT team found the scanner to be very accurate. In the PDF reader, the user uses touch to speak controls, meaning the software will begin reading where the cursor is placed. In particular, the PDF reader is useful for reading non-accessible files (e.g. files that are images of text); it preserves the layout of the file while allowing the text to be read, highlighted, and copied.
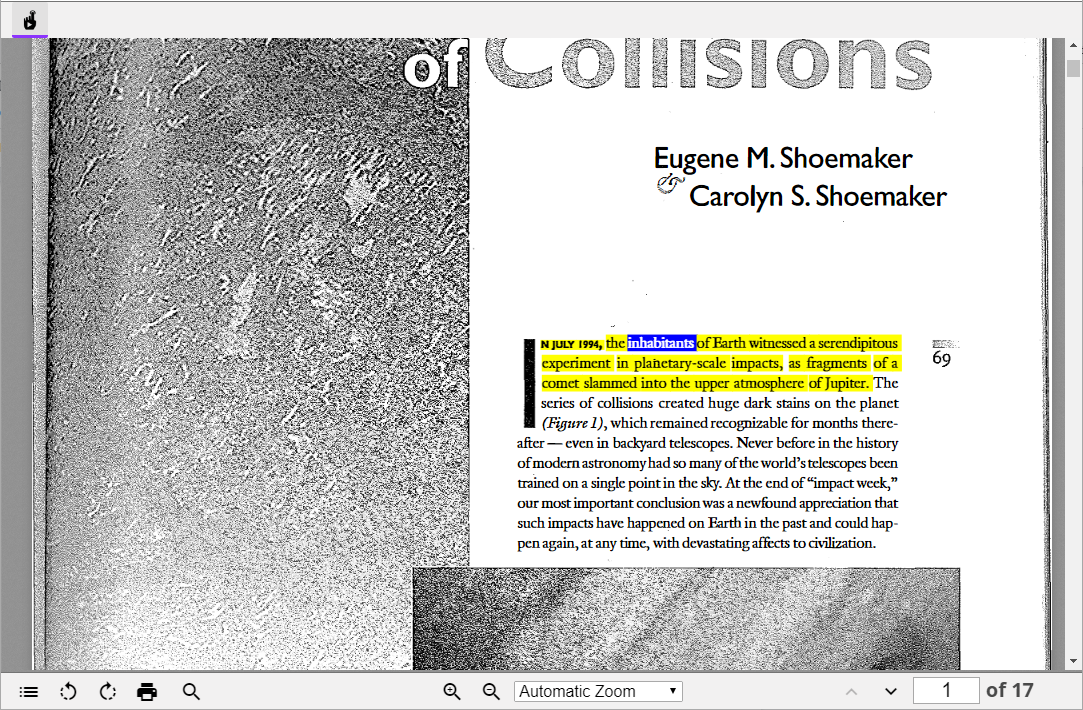
Screenshot Reader
The screenshot reader takes a screenshot, conducts an OCR scan, then places a text box over the screenshotted portion of the screen and reads the box. When the user is done reading, they can x out of the box. This is an extremely quick and user-friendly way to read small portions of text, such as a section of a website or a caption on a photo of a graph, as there is no need to save the screenshot or load it into multiple different programs to scan and read it. The one downside of the screenshot reader is that it has limited controls; the user can pause and play the reading, or restart from the beginning of the screenshot, but they cannot touch to read a specific sentence or navigate forwards or backwards inside the shot. Additionally, highlighting features are not available in the screenshot reader.
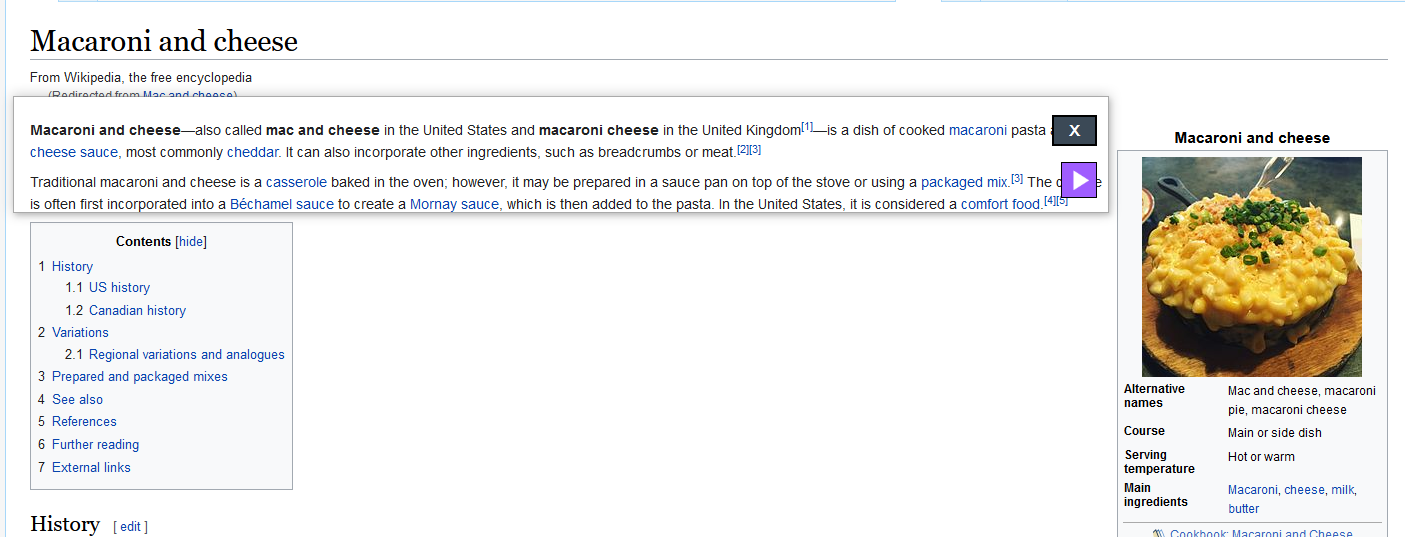
Screen Masking
A screen masker highlights a portion of the screen while dimming the rest, which can help a user focus on a few lines of text and filter out distractions on other parts of the screen.
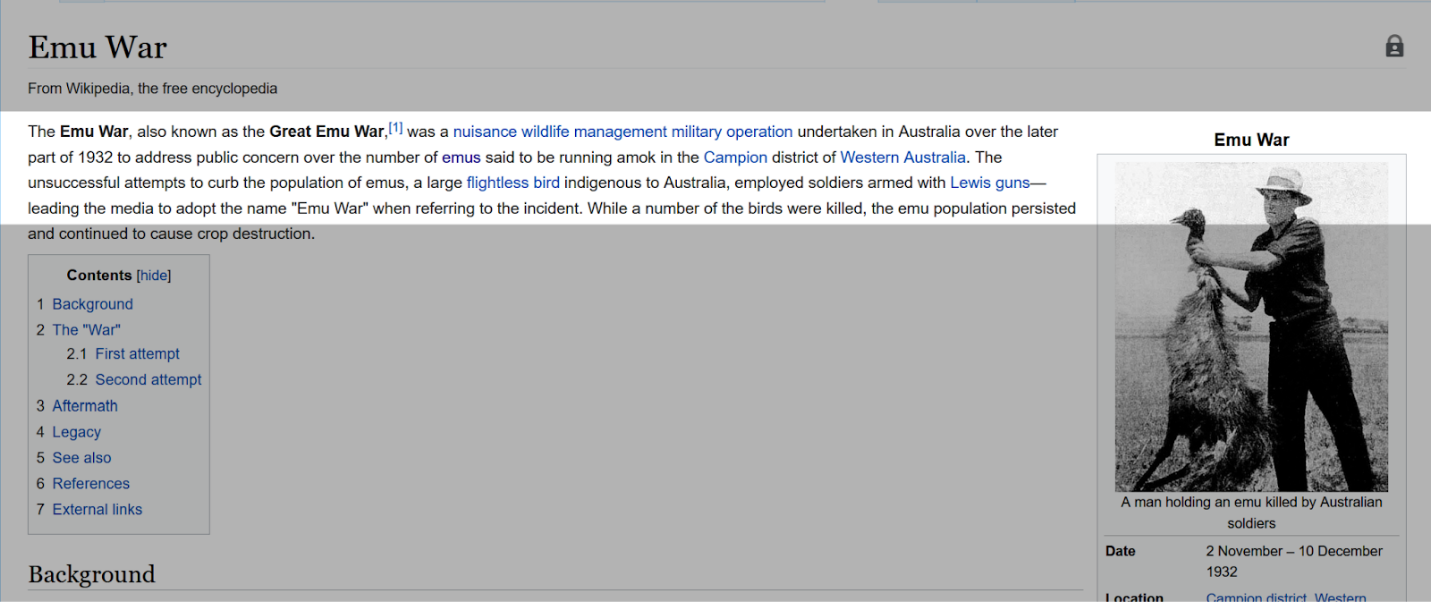
Read and Write’s screen masking features are robust, though they require some initial setup and customization as OAT testers found the default settings difficult to read with. We recommend the following settings.
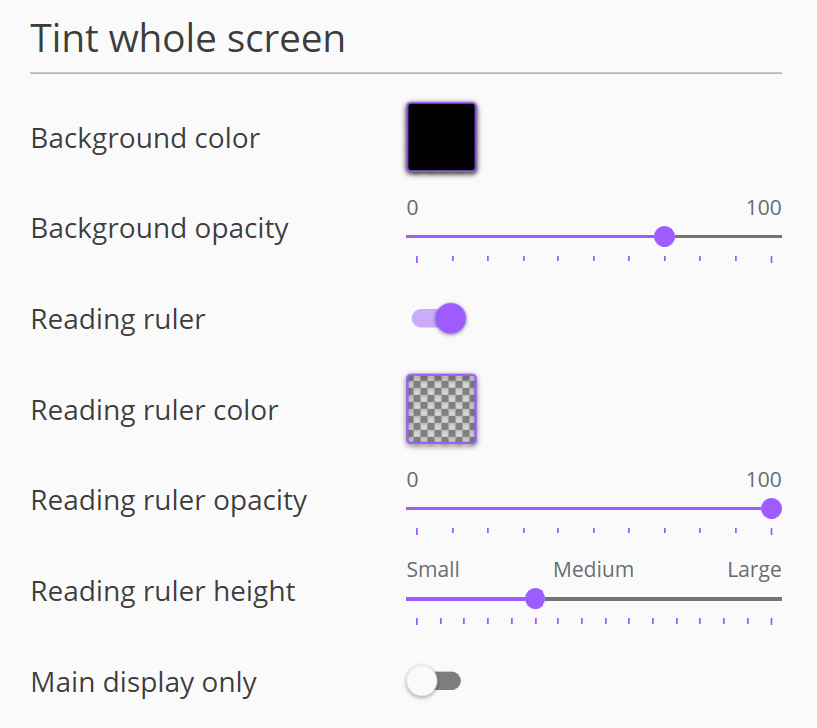
Highlighting
Read and Write also features the ability to highlight sections of text in PDFs, text documents, and websites (note that the highlighting features are not available with the screenshot reader). There are four highlight colors and the highlights can be collected into a notes document with an attached bibliography. This function is extremely useful for noting important sentences in the document and collecting quotes. It is sometimes difficult to get something highlighted since attempting to highlight while the text to speech was speaking causes the software to start reading the section the user is attempting to highlight.
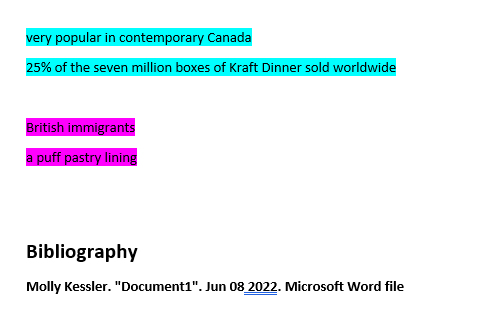
Website Reader (Chrome Extension Only)
The Chrome extension version of Read and Write can be used to read a variety of websites, including Google Docs. The Chrome Extension includes most features of the software download with the exception of the PDF reader. It also has two additional features; hover speech and search the web. Hover speech is a different way to initiate speech in which the user hovers their mouse over a section of text; after about 2 seconds, Read and Write begins reading from where the mouse is hovering. Hover speech is an optional feature that can be turned on and off in the settings. With the search the web feature users can highlight a word or phrase with their mouse and click search the web, which will open a new tab with the highlighted section as the search query. This feature may be useful for reading texts with new-to-you or complicated vocabulary, phrases, or acronyms.
Our Recommendation
Overall, the OAT team highly recommends Read and Write as a document reader. The OAT team was particularly impressed with the PDF reading capabilities of the software and the variety of customization to speed, highlight color, screen masker size/colors, etc available. The team would recommend using alternatives for speech to text functionalities.
How to Access
Read and Write currently offers a 30 day free trial, which you can access using the Try Read and Write button at the Read and Write page. For more detailed download instructions, see our Read and Write tutorial. Once you have completed the trial, if you wish to continue using Read and Write, you may be able to obtain a free subscription through Olin by contacting adva.waranyuwat@olin.edu.
